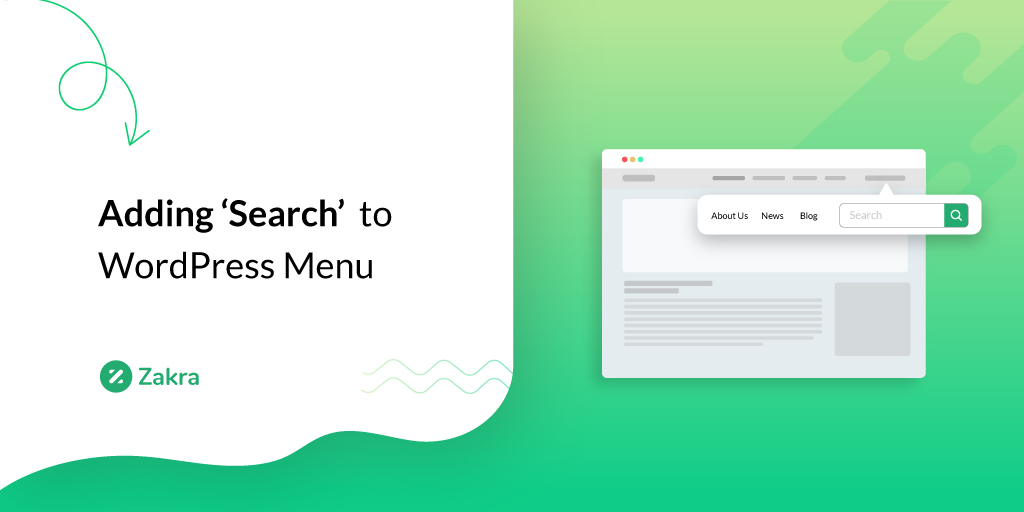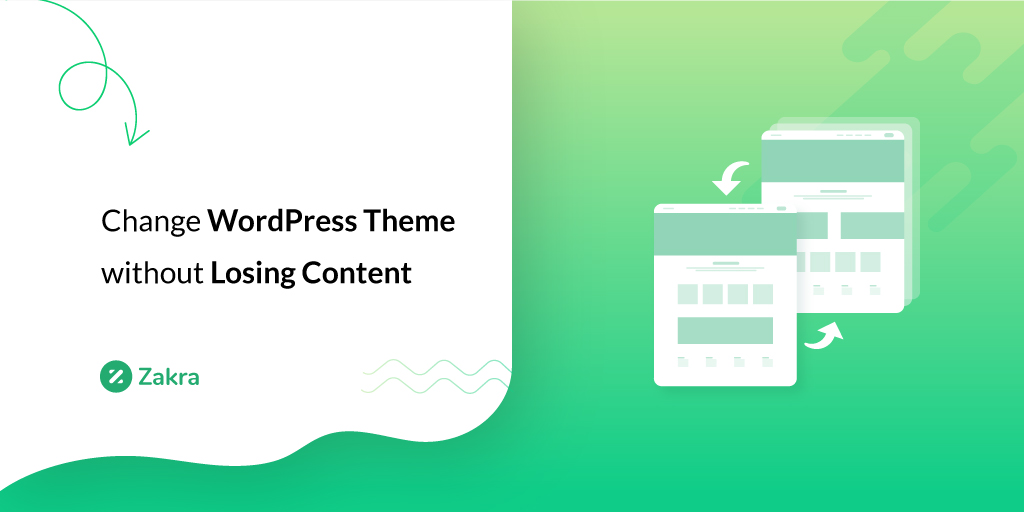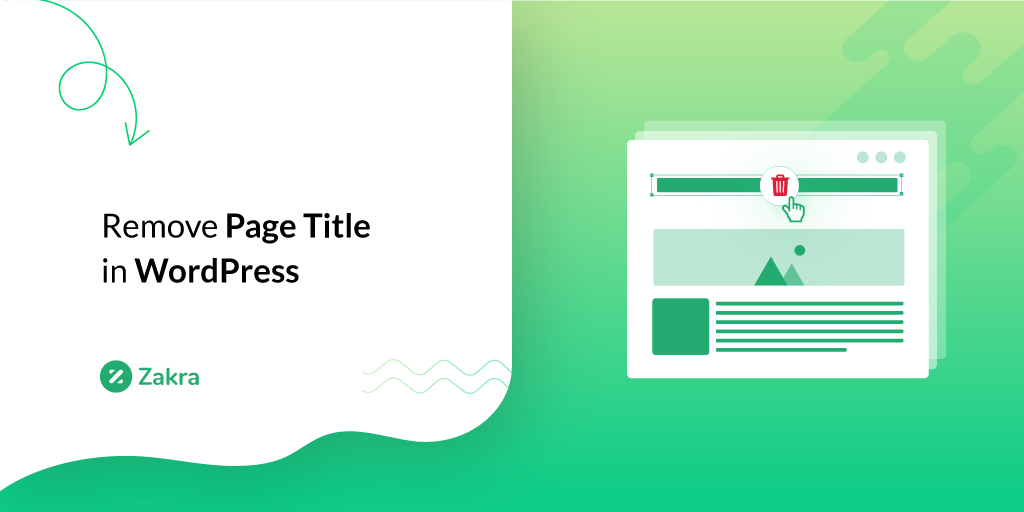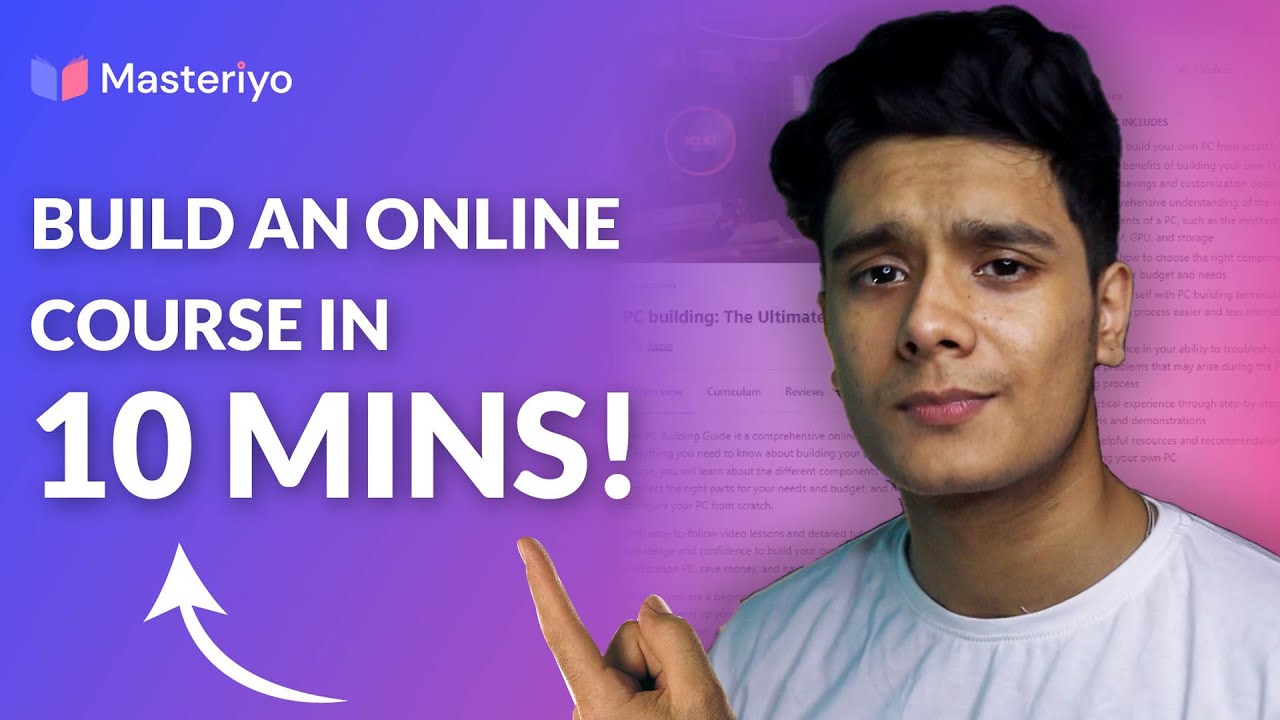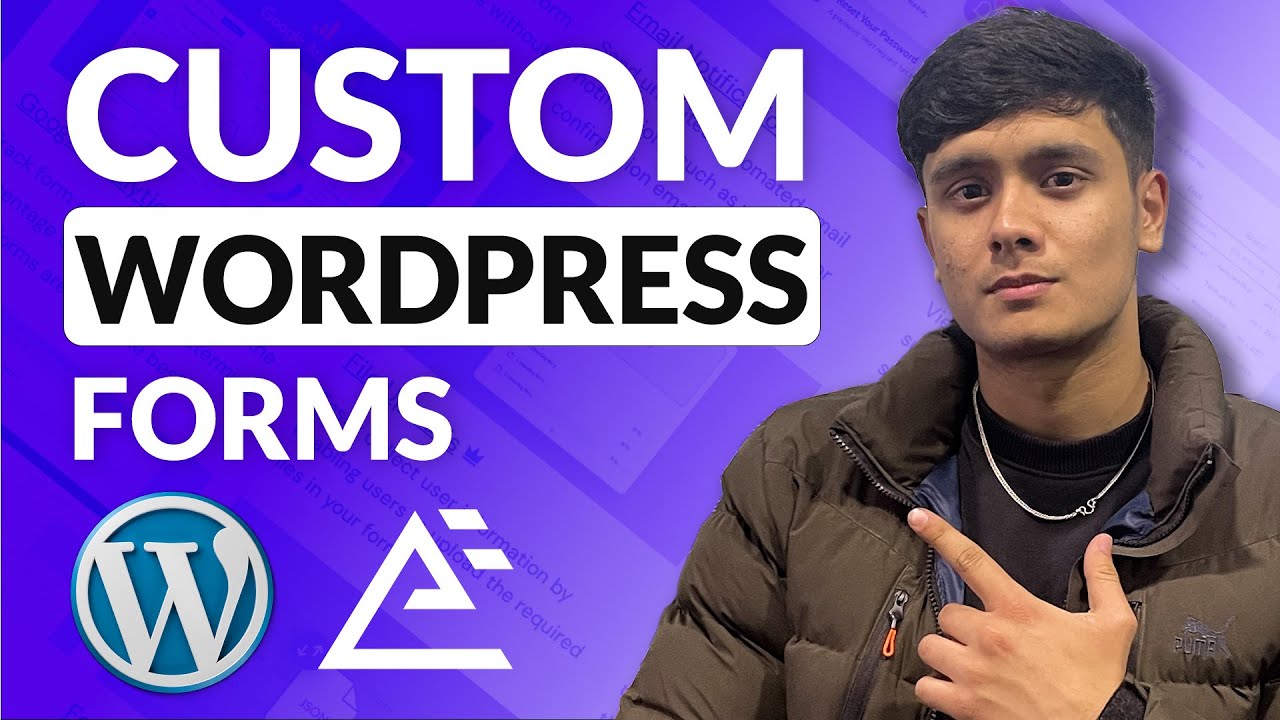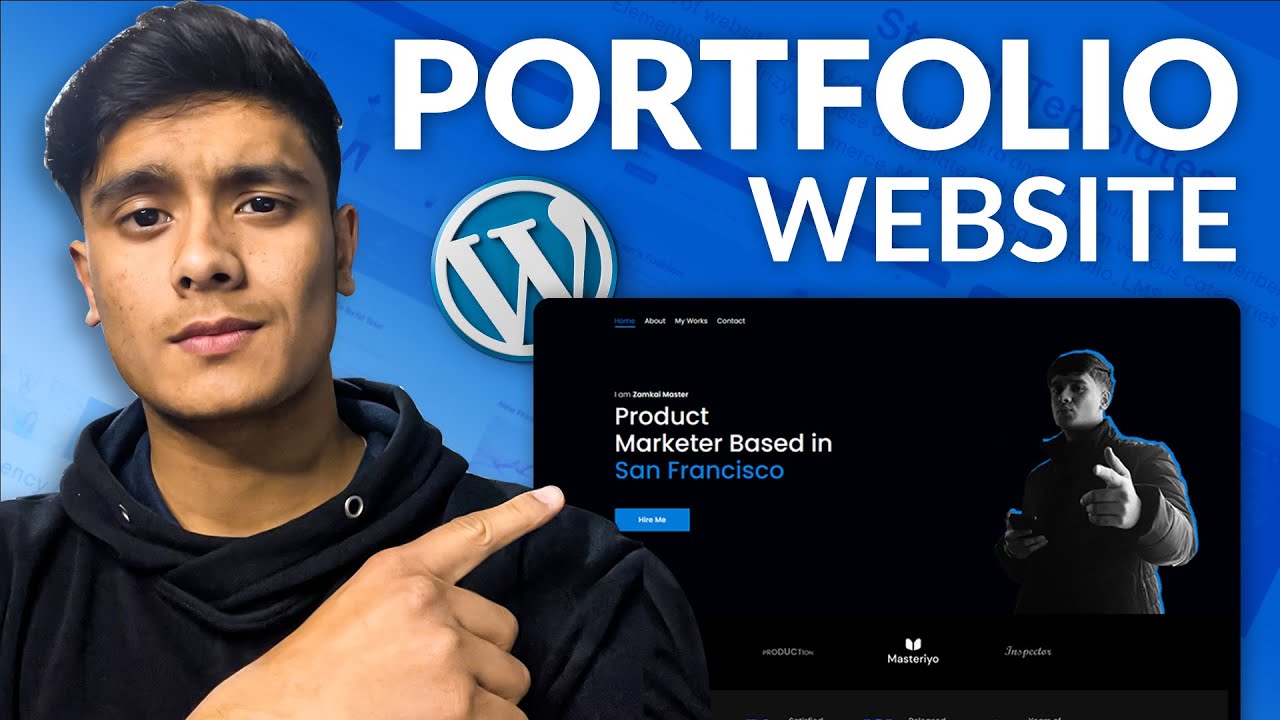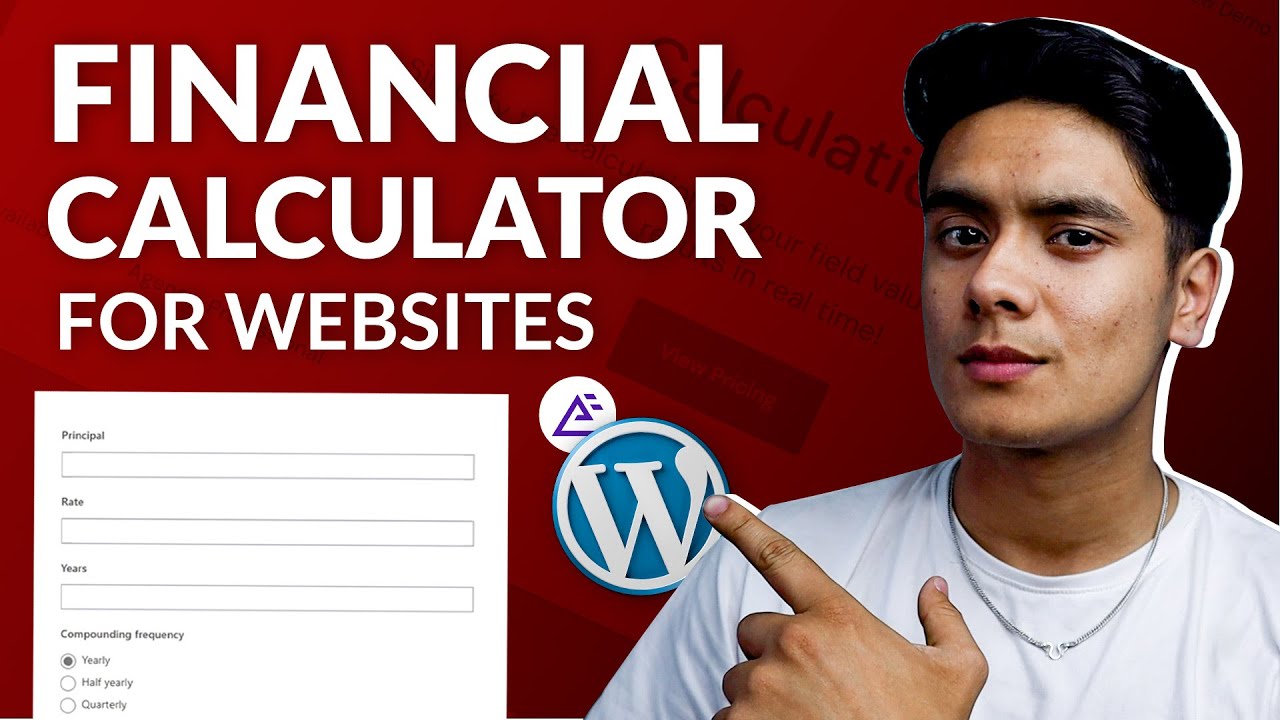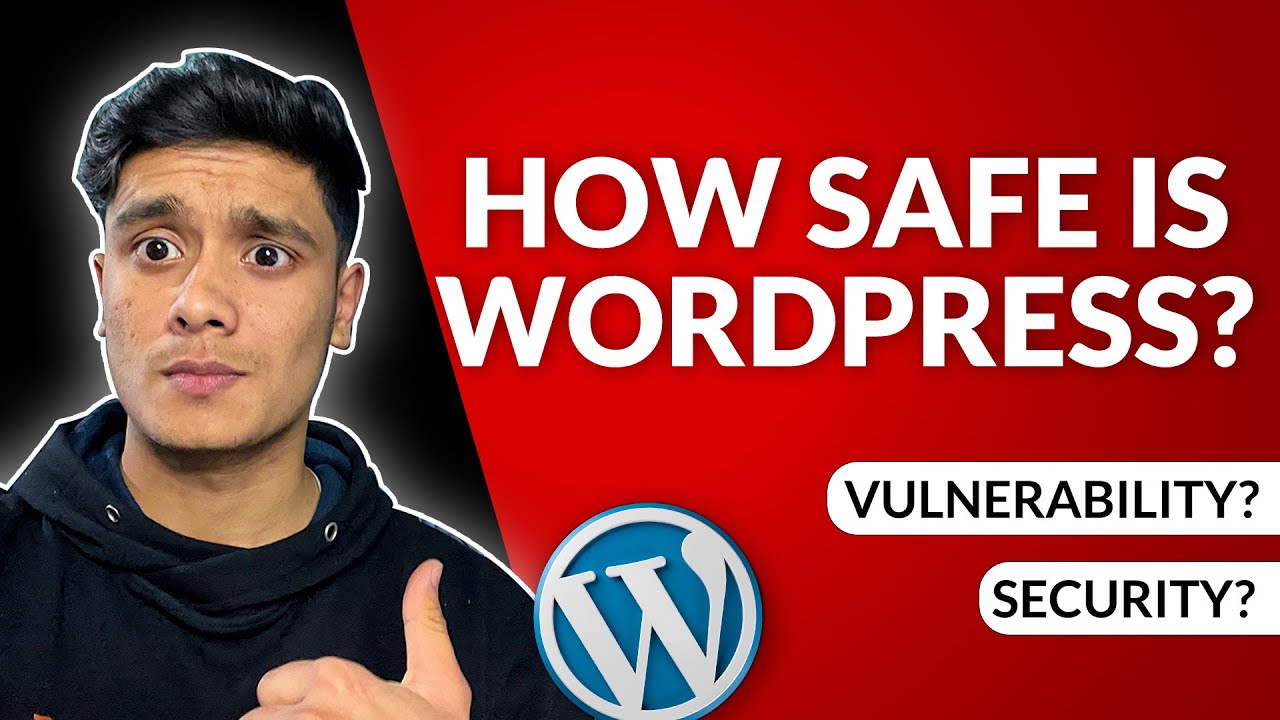Do you want to learn how to delete themes from WordPress websites? If so, you’re at the right place.
WordPress offers many themes to help you beautifully design your website. And it’s common to have more than one WordPress theme installed on your site.
But you don’t have to keep all those installed WordPress themes on your site if you don’t use them. Thus, in this article, we’ll provide a step-by-step guide on how to remove themes from WordPress.
Before we jump directly into how to delete themes from WordPress, there are a few things you should understand.
Let’s start by learning the difference between deleting and deactivating a theme.
Difference Between Deleting and Deactivating WordPress Theme
Before knowing how to delete themes from WordPress sites, you must understand that deleting and deactivating WordPress themes are two different things.
Let’s see how!
Deleting a WordPress theme means removing it permanently from your site. While deactivating a WordPress theme means turning it off and using another theme.
Below is the image highlighting the deactivated themes, while the theme – Zakra is the active theme.

You can delete a WordPress theme manually. But the deactivation of the theme happens automatically.
The old theme automatically gets deactivated when you activate a new theme. Unlike WordPress plugins, you can’t use multiple themes on the same website.
So, when you delete the theme, it gets removed entirely. But if you deactivate the theme, it still keeps the files and data of the related theme.
Thus, it’s a good idea to delete a WordPress theme instead of just deactivating it.
Why Delete Themes from WordPress?
A large number of free WordPress themes are available in the WordPress repository. And you might want to try many of them for your WordPress site.

In this section, we’re not discussing deleting the active theme you’re currently using. Instead, we’re talking about your website’s installed but deactivated themes.
If you’re familiar with WordPress and are active on a WordPress site, you might have faced issues due to those inactive themes.
There’s no restriction on keeping deactivated themes on your website. However, these deactivated themes can cause some severe problems, as discussed below:
- Security: The deactivated themes remain on your site without any updates. This can become an entry point for hackers, making it easy to inject malware and access your site.
- Storage: Those unused themes have a large collection of files taking up a lot of space on your server. This ultimately hampers your site’s performance.
- Database Performance: An inactive theme’s data or files are stored in the database. And it affects the performance of the database if the files are too large.
That’s why we recommend you delete all the unnecessary deactivated themes from your website.
Things to Do Before Deleting Theme from WordPress
Before performing any important task on your website, you must be careful and cross-check some important things.
Similarly, there are a few important things that you should be aware of before deleting the theme from the WordPress site. That’ll help you prevent possible issues.
Hence, below is a checklist that you should consider before deleting a theme from WordPress:
- Be sure that the active theme on your website isn’t a child theme. If it’s a child theme, deleting its parent theme will cause an error.
- If you’re on a multisite network, you should ensure the theme you want to delete isn’t active on other subsites.
- Always create a backup of the theme you’re willing to delete. You can restore and use the same theme later, saving you time.
- Create a backup of your entire site before deleting the theme. This will enable you to restore your site if anything goes wrong during the deletion process. To do so, you can also use one of the backup plugins.
So, always remember these steps before you delete an inactive theme.
With that said, let’s now get into how to delete themes from WordPress.
How to Delete Themes from WordPress? (Full Guide)
Did you read the sections above carefully? Are you ready to delete or uninstall the WordPress theme from your site?
If yes, here are three different methods to delete a theme from WordPress:
Method 1: Delete WordPress Theme from Your Dashboard
Deleting a WordPress theme from your dashboard is the easiest and quickest way. For that, log in to your WordPress site as an admin and go to the dashboard.
Now, navigate to Appearance >> Themes on your dashboard.
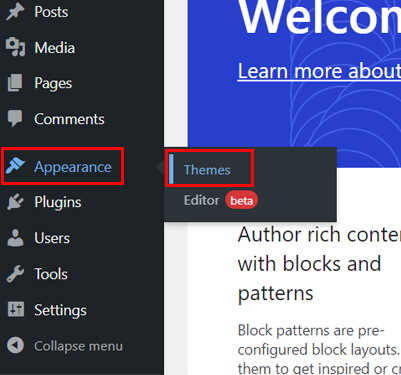
A new interface appears on your screen, showing you the themes installed on your site. The current active theme of your site appears at first.
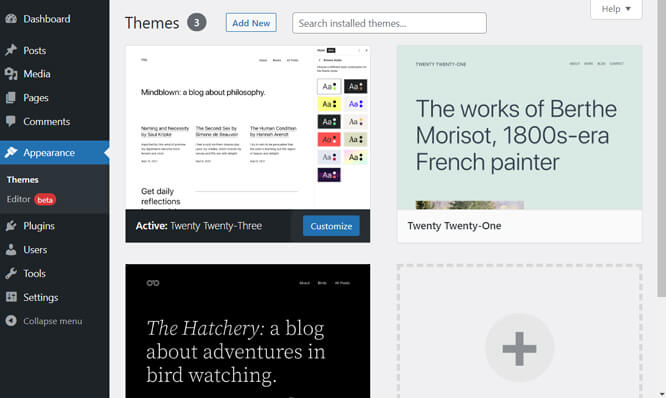
From here, you can install a new theme and delete unused themes.
Remember that you can’t delete the active theme. If you’re willing to delete the active theme, you have to install and activate a new theme.
Now, hover over the theme you want to delete and click on Theme Details.
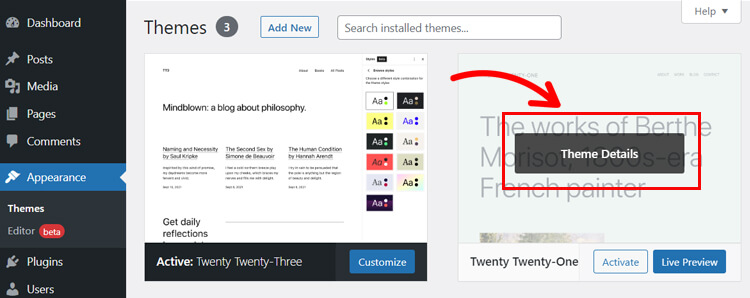
That will open a new screen with the theme details and three buttons: Activate, Live Preview, and Delete.
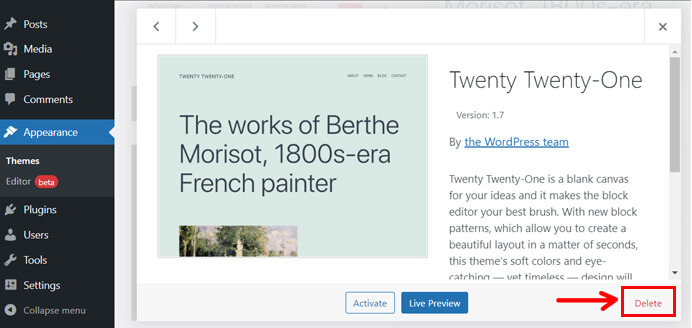
To delete the theme, hit the Delete button in the right corner.
Immediately, you’ll see a pop-up message asking if you’re sure about deleting the theme. Here, click on the OK button.
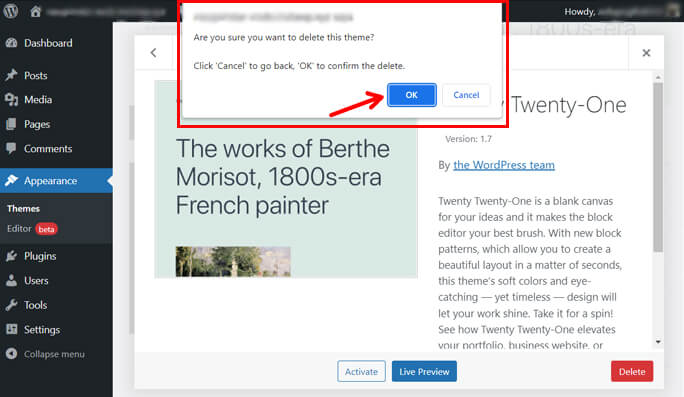
And now, this’ll delete the theme from your WordPress site and server.
That’s it. You can now check if the theme is still there or not by going back to Appearance >> Themes on your dashboard.
Method 2: Delete WordPress Theme via FTP
The next method to delete a WordPress theme is through FTP (File Transfer Protocol).
Basically, FTP allows you to make changes to your website conveniently and securely.
If you have a website, it’ll have an FTP server. But to delete a theme through FTP, you must connect your web hosting or FTP server with an FTP client.
Now, FTP clients are those through which you can use the FTP server of your website.
Once you establish the connection between your website’s FTP server and the FTP client, you can access the files of your website.
You can quickly delete the theme by accessing the theme’s file of your website from the remote computer.
There are many free and premium FTP clients to choose from. One of the most popular FTP clients you can rely on is FileZilla, an open-source FTP client.
In this tutorial, we’ll be using FileZilla. Thus, go to the official website of FileZilla and download the FileZilla client. Afterward, install FileZilla on your desktop and run it.
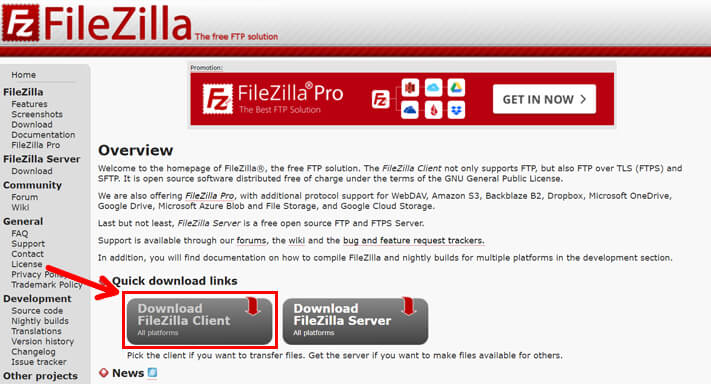
The FileZilla interface will then split into four sections, two on the left and two on the right side. It’s a drag-and-drop interface.
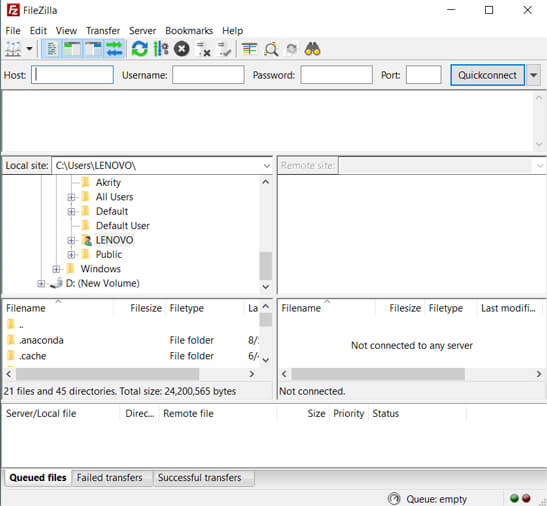
The left side displays the folder and subfolder of your computer as a local site. At the same time, the right side displays your website’s files and folders as a remote site.
Now, enter the details of your website at the top as Host, Username, Password, and Port.
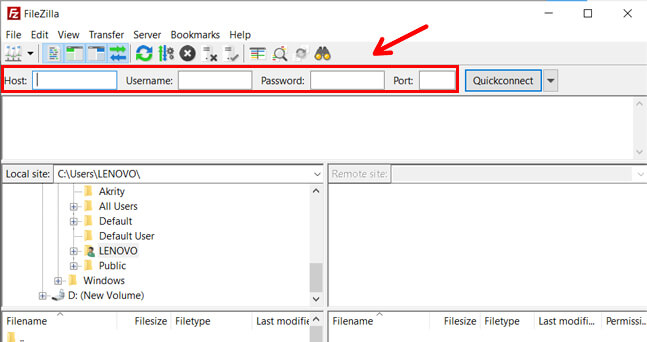
If you don’t have these details with you, please ask your hosting service providers.
After you enter the details, hit on the Quickconnect button. This connects your computer with your server via an FTP client.
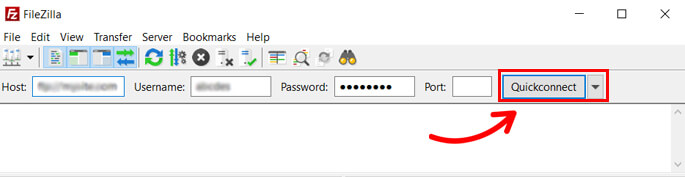
Now, on the Remote site window, search and open the wp-content/themes subfolder inside the wp-content folder.
Here, you’ll see all the theme folders of your site. Carefully look for the theme’s folder which you want to delete.
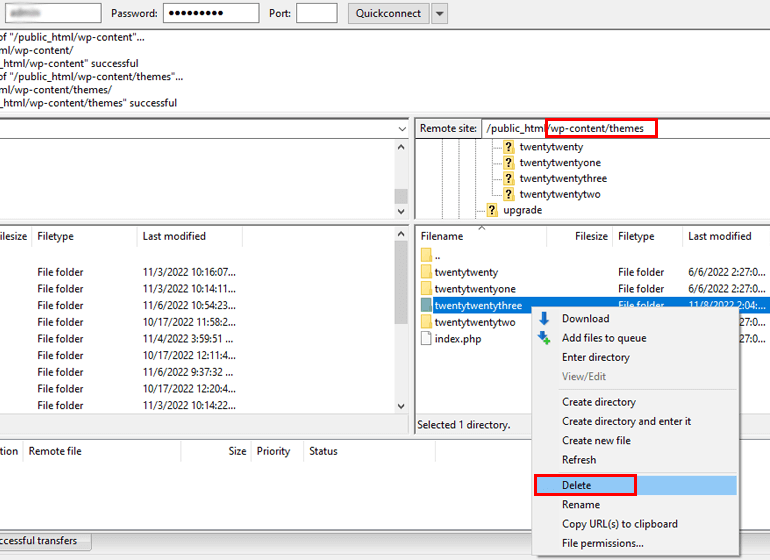
Next, right-click on the theme folder and hit the Delete option. It will delete the selected theme entirely.
Comparatively, this method is more complex. So, we only recommend it users without access to their WordPress admin dashboard.
You can also use it when the first method fails. For instance, you might encounter an error saying, “Deletion failed, the theme requested doesn’t exist.”
Method 3: Delete WordPress Theme from Your Web Hosting Panel Dashboard
The third method is deleting a WordPress theme from your web hosting panel dashboard. For this, you must have access to your hosting panel dashboard.
If you have access, log in to your hosting account dashboard and look for the File Manager.
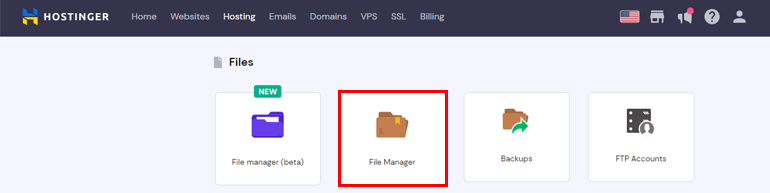
The screenshot above is the dashboard of Hostinger. It’s important to note that the hosting panel dashboard differs for each hosting service provider.
Then, find and open the wp-content > themes folder through the root directory. Now, search for the theme’s folder you want to delete.
As you get the folder, right-click on it and hit the Delete option.
That deletes your theme from the WordPress website.
Things to Do After Deleting a WordPress Theme
Any of these methods mentioned above deletes the WordPress theme from your website. But there are still a few things you need to do.
This step is required because it helps remove the deleted theme’s remnants like images, menus, widgets, and others. Those leftover elements also consume some server space.
To delete the associated images, navigate to the Media >> Library from your WordPress dashboard.

Now, click on the images you no longer use and delete them manually by hitting on the Delete permanently button.
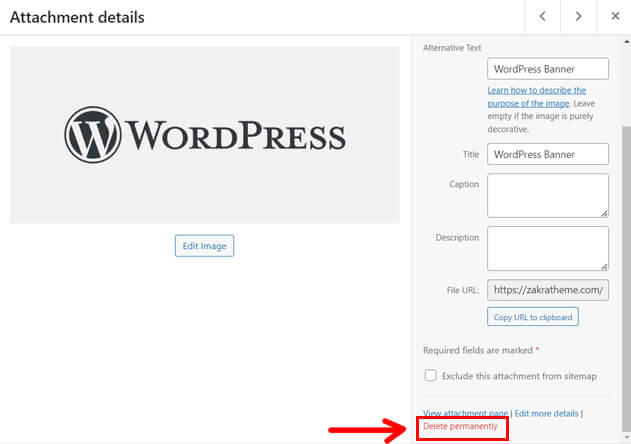
You can also bulk-select the images and delete them.
To delete widgets, go to Appearance >> Widgets.
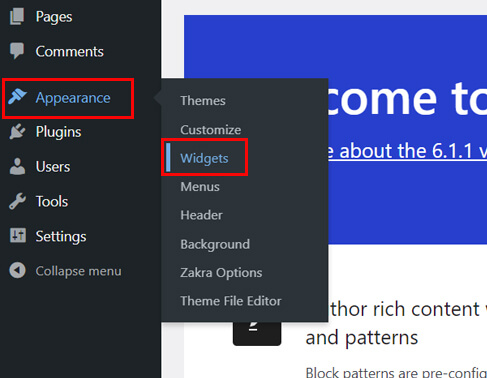
Then, look for the Inactive Widgets section.
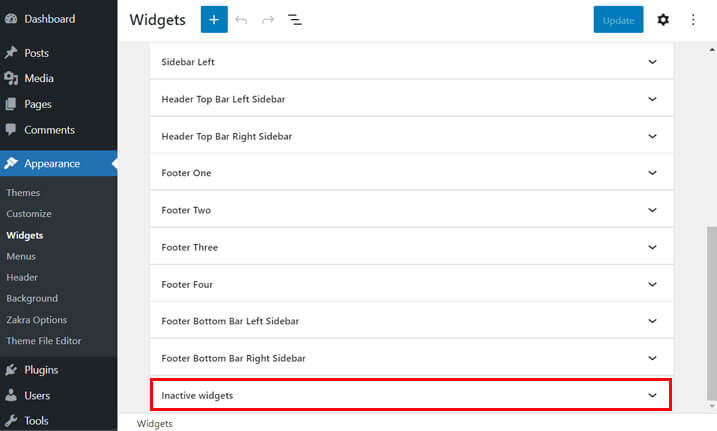
Now, manually remove the widgets you’ll not use on your WordPress site by hitting the Remove option.
For deleting menus, you can simply navigate to Appearance >> Menus.
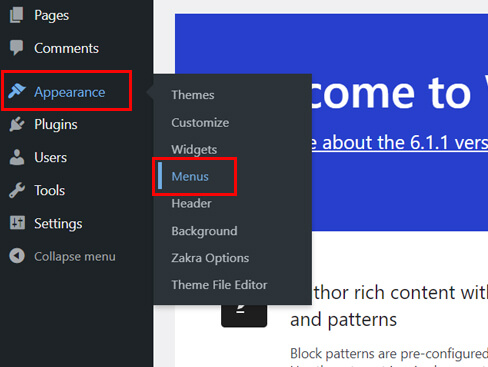
Now delete the menus that are no longer in use.
However, remember that you can only remove the widgets and menus by following the above steps if your site has classic themes.
If you’re using block themes, the above options are unavailable.
Wrapping It Up!
So, this was our step-by-step guide on how to delete themes from WordPress website.
To summarize, keeping unused themes on your WordPress site is not a good idea. You must delete them to ensure the best performance for your website.
You can use any of these three approaches to delete deactivated themes on your site.
- Delete theme from the admin dashboard
- Delete theme using FTP
- Delete theme from the web hosting panel dashboard
We hope this article has helped you delete the WordPress theme. If you’re still facing issues with any of the steps, you can comment down below. We’ll get back to you instantly.
Still, got some time? Why not explore our blog page? We also have other amazing articles related to WordPress that might be helpful for you.
You can read about removing the theme name from the WordPress footer, changing link color in WordPress, and many other articles.
Lastly, follow us on the social platforms: Twitter and Facebook, and stay connected for upcoming article updates.