
2022 Visionary Awards Benefit Dinner
We had a wonderful time at the 2022 Visionary Awards Benefit Dinner. We would like to express our sincere gratitude to each attendee, educator, honoree, sponsor, and staff member who helped make the event such a success. Guests dusted off their party shoes, changed out of their Zoom clothes, and enthusiastically greeted one another at The Plaza Hotel in New York City. For many people, it was their first large in-person event since the start of the pandemic, and what better place to start than with a benefit to honor leaders who promote economic and financial literacy?
Visionary Award honorees Barbara G. Novick, Claudia Goldin and Thasunda Brown Duckett during the Fireside Chat.
CEE President and CEO Nan J. Morrison and CEE Chairperson Rebecca Patterson.
Chair Emeritus Barry G. Haimes, Livingston Public School student Brett Conklin, teaching award winner Alex Lamon and emcee Steve Liesman.
Chair Emeritus Barry G. Haimes, Bronx High School of Business student Marco Flores, teaching award winner Jessica Bailey and emcee Steve Liesman.
Chair Emeritus Barry G. Haimes, Bronx High School of Business student Marco Flores, teaching award winner Jessica Bailey and emcee Steve Liesman.
This year, we honored Thasunda Brown Duckett, President and CEO, TIAA; Claudia Goldin, Henry Lee Professor of Economics, Harvard University; and Barbara G. Novick, Co-Founder & Former Vice Chairman, BlackRock. The honorees engaged in a thought-provoking fire-side chat, where they discussed current issues including inflation, unemployment, and women in the workforce.
We also presented the Barry G. Haimes Award for Excellence in Teaching, named after our distinguished Board Chair Emeritus, to Jessica Bailey, School Improvement Coach at the New York City Department of Education, and Alex Lamon of the Livingston Public Schools in New Jersey.
The benefit raised $600,000, which will help keep CEE’s momentum going and raise awareness of the importance of economic and personal finance education. Should you wish to make a donation, your contribution will directly support K-12 students and teachers.
Special thank you to all our sponsors for their support. We are grateful.
Read More
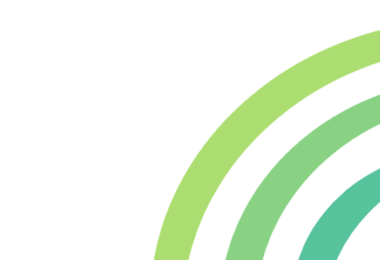
Nebraska High School Team Wins National Personal Finance…
Students from Millard North High School in Omaha, Neb., earned the top title in this year’s National Personal Finance Challenge (NPFC) for showcasing their understanding of an essential life skill: how to manage money, whether you have a lot of it or not much at all.
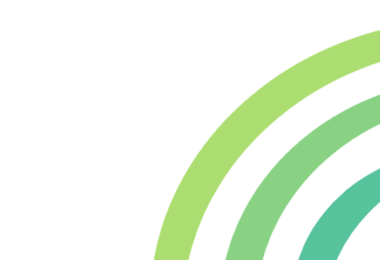
Maryland Team Clinches the National Economics Challenge
Challenge Participation Climbs, Spotlighting the Value of Economic Education New York, N.Y. (May 25, 2021) – For the third consecutive year, Mount Hebron High School from Ellicott City, Md., outscored…