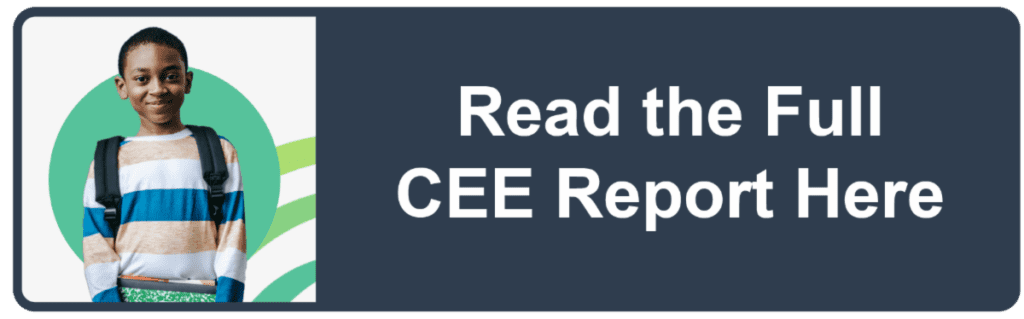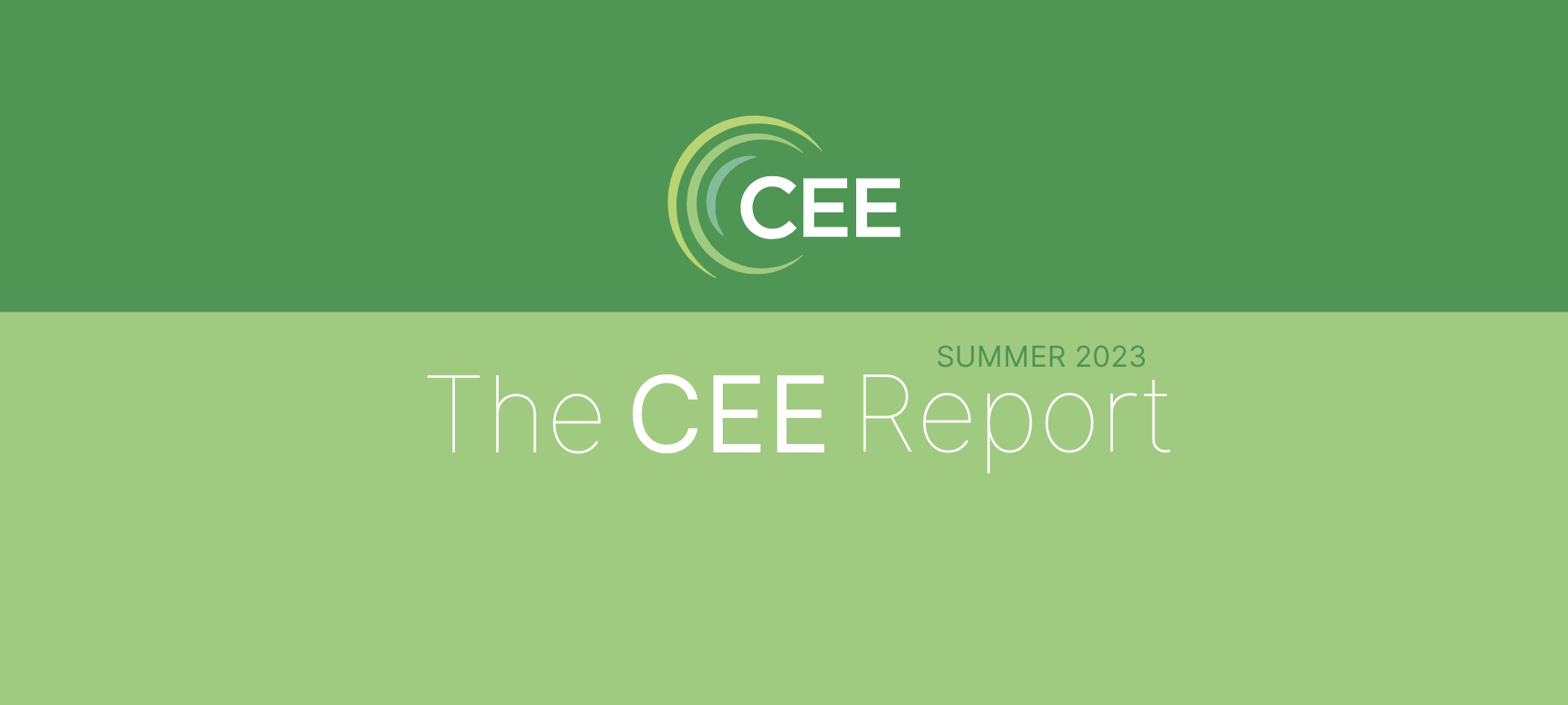
Summer 2023 CEE Report
Read More

National Personal Finance Challenge Winners 2023
The results are in and students From California, Alabama, Arkansas and Kansas have been named top in the U.S.A. in CEE’s National Personal Finance Challenge! The National Personal Finance Challenge…

2023 National Personal Finance Challenge Finalists
Congratulations to the finalists for the 2023 National Personal Finance Challenge! The National Personal Finance Challenge (NPFC) is a nationwide competition that offers high school students the opportunity to build…
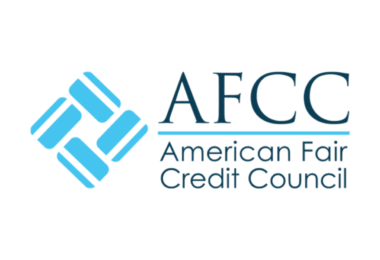
AFCC Donation to Support Financial Education
CEE is delighted to share that the American Fair Credit Council (AFCC) and their member companies have contributed $75,000 to CEE to help us in our…